Fusion360でトンネルを作ってみました
Fusion360でトンネルをつくったやり方を紹介します。
Fusion360を使ったことがない方にも、この画像はこんな風に作ってるのね~とか、
これならできそう、やってみたいかも と思ってもらえたらうれしいです。
- なだらかに変形する形状の作り方
- ボディに色の塗り分けをする方法
なぜトンネルを作ったのか

アポロの山を発見したひよこたちのお話の続きを考えたときに
「山を登らせたいな」と思ったのですが、それにしては山が小さい…どうしよう…と思って
「なんか小さくなるトンネルを見たことがある気がする」ということで 作ってみました。
完成版はこちら
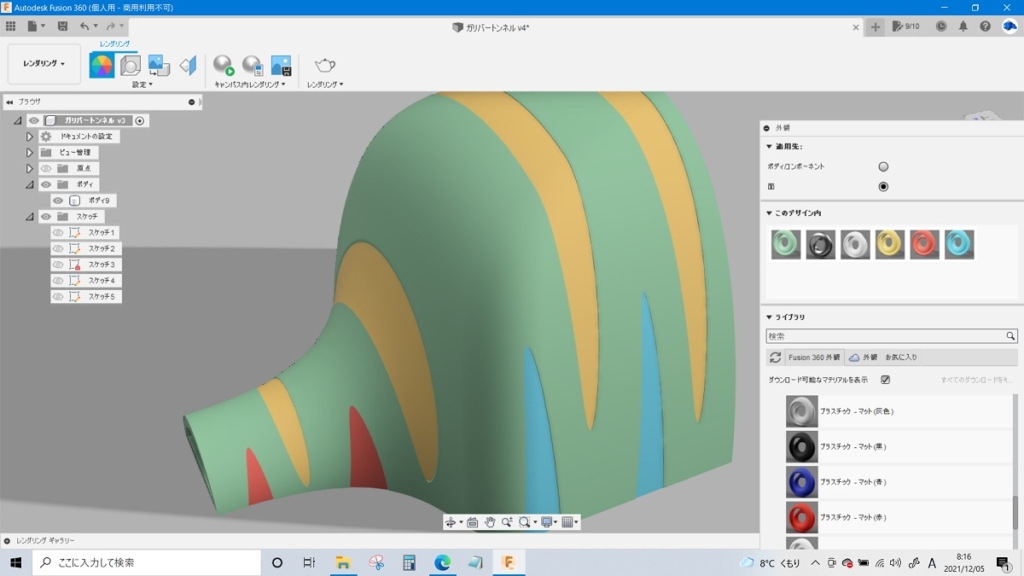
いろんなイラストがあったので、わたしが「かわいいな」と感じるフォルムを採用しました。
①トンネルを横から見た図をスケッチする

トンネルを横から見た図を描いて、回転させて作るつもり。
この時点では「結構簡単に作れる気がする」と甘く見ています。
②スケッチを回転させて、形状を作る→下半分を除去する

漏斗の中身がつまったような形状ができました。
上半分だけが必要なので、Y軸に平行な線分を作成してボディを分割、下半分は除去します。
③思ったのと違うフォルムになっていたので、整える

正面から見たら「ちょっと欲しいのと違う」形ができていて焦りましたが、慌てない。
スケッチを描いて、再度その線でボディを分割→不要な部分を除去して形を整えます。
④フィレットで形を整える→シェルで中身を抜く

削り取った面にお好みでフィレットをかけ、入口と出口を開放する指定をしてシェルで中身を抜きます。
厚みはお好みで。

ひとまず形状は完成です


これで完成にしようかなと思ったけど、やはり地味なので模様をつけることにしました。
⑤スケッチで模様を描いていく
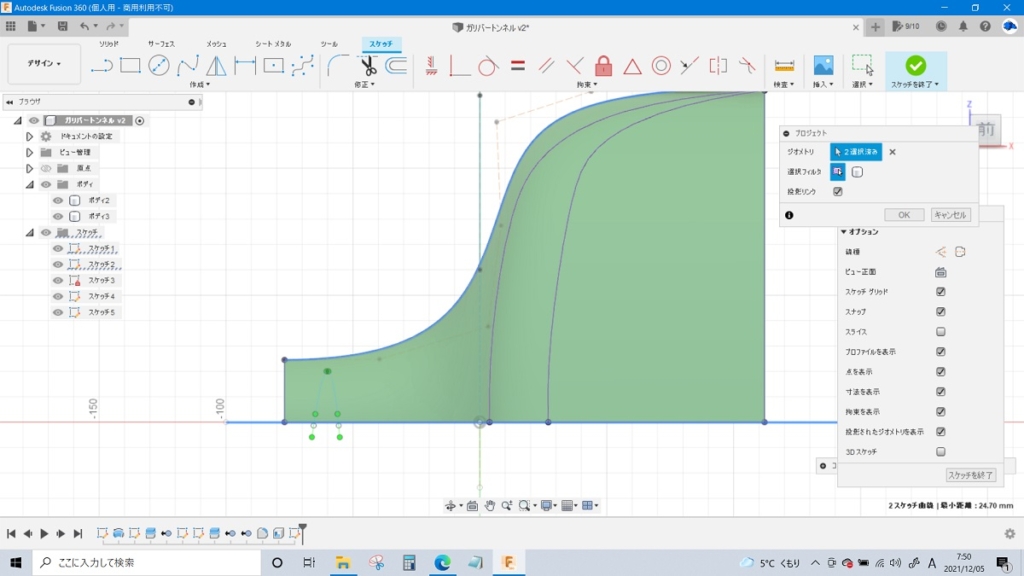
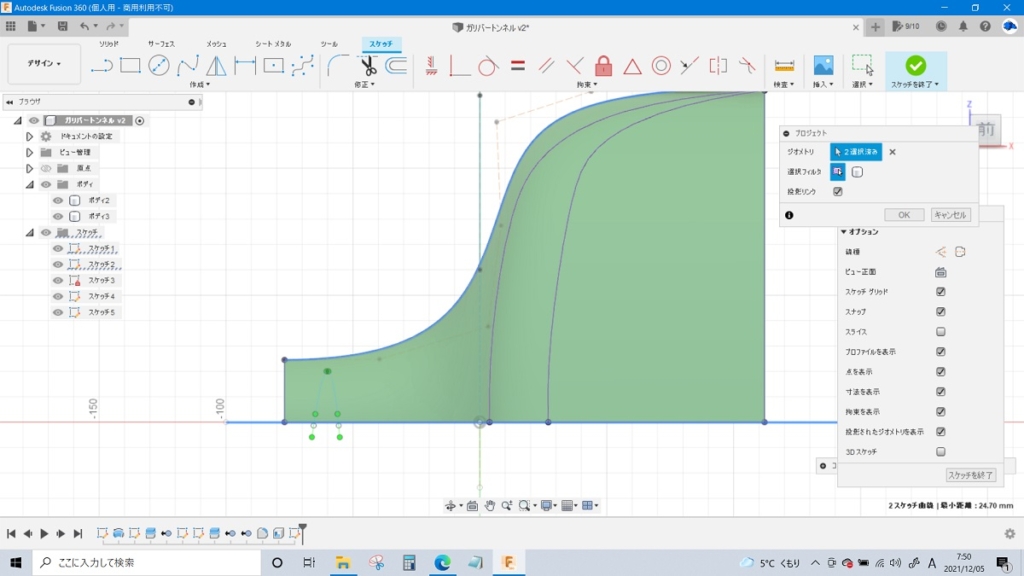
横から見て、模様のスケッチを描いていきます。
「プロジェクト 含める」を使って、プロジェクト外周にスナップできるようにして
模様のスケッチの始点・終点が外周と接するように描きましょう(でないと、後の作業でエラーが出ます)
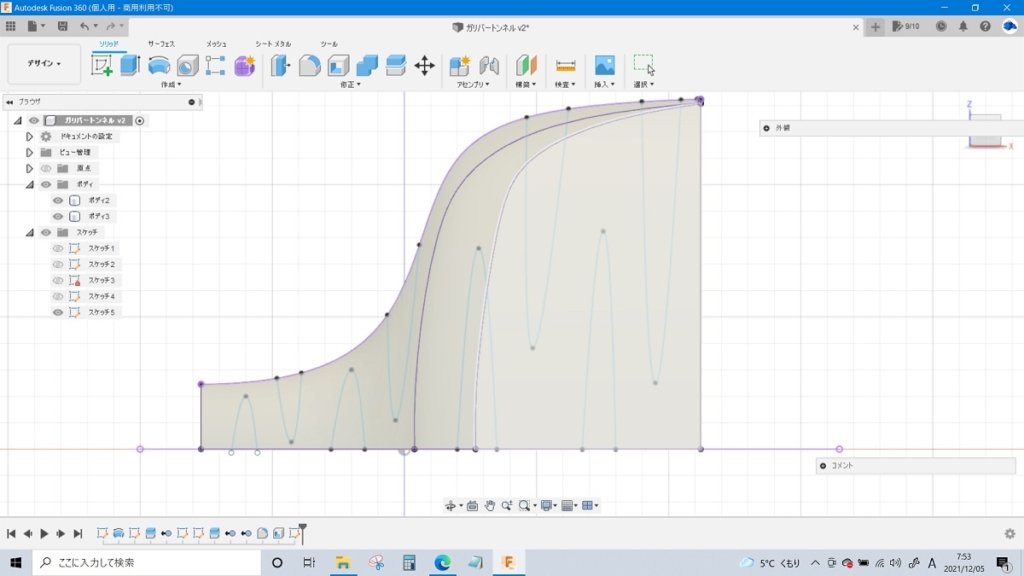
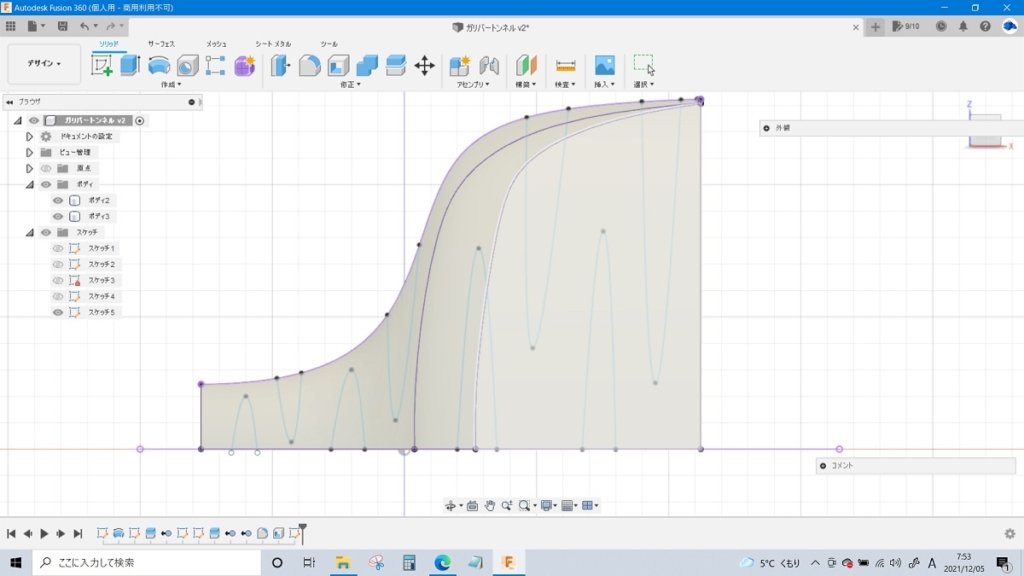
⑥スケッチの線でボディを分割する
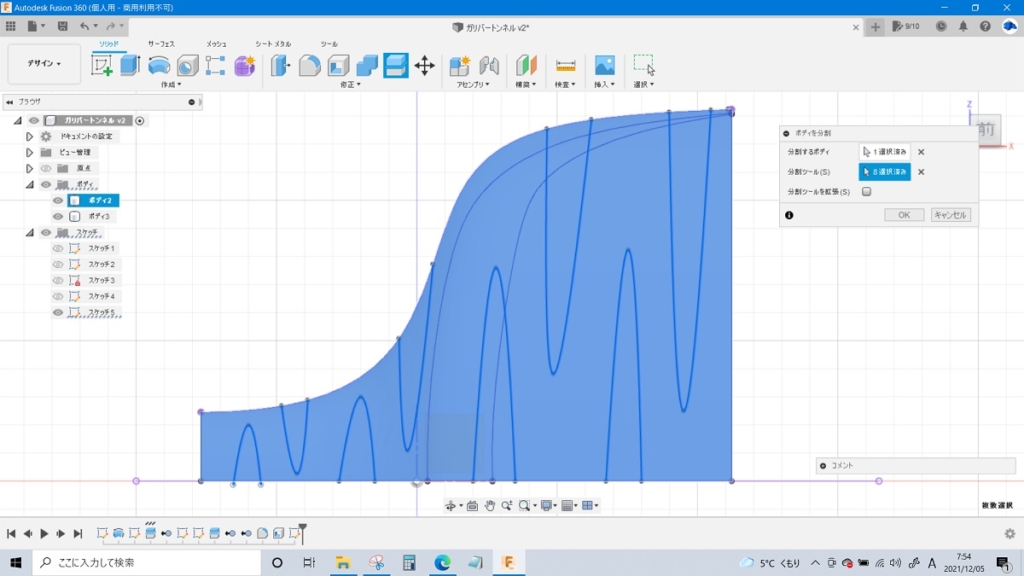
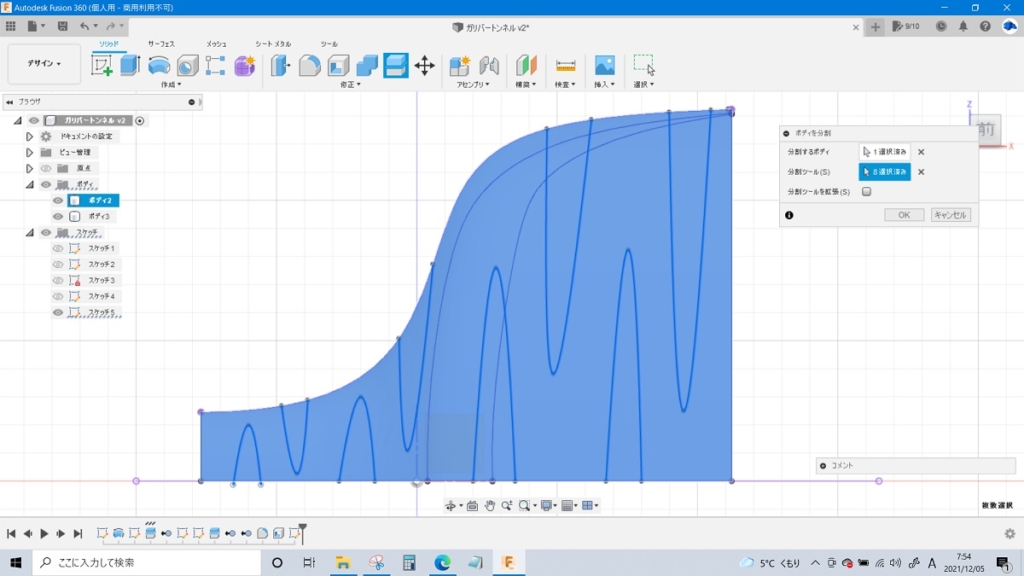
色を塗り分けて模様をつけるためには
「ボディが分かれている」 または 「面が分かれている」必要があるため、まずボディを分割します。
⑦分割したボディの模様側を、プレス/プルでへこませていく


模様のプロファイルを選択し、3ミリほどへこませていきます。
面を複数選択してへこませようとするとエラーが出ることがあります。
その場合は面の選択を変えてみたらうまくできました。
⑧ボディを結合する


模様部分をへこませるために分割したので、結合して再度ボディを1つにします。
⑨色を塗って、完成
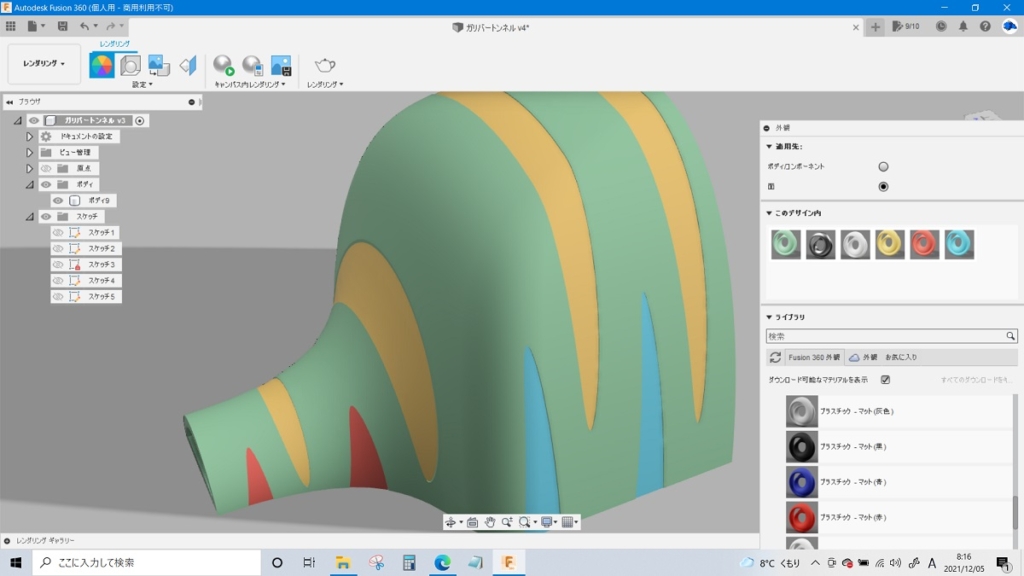
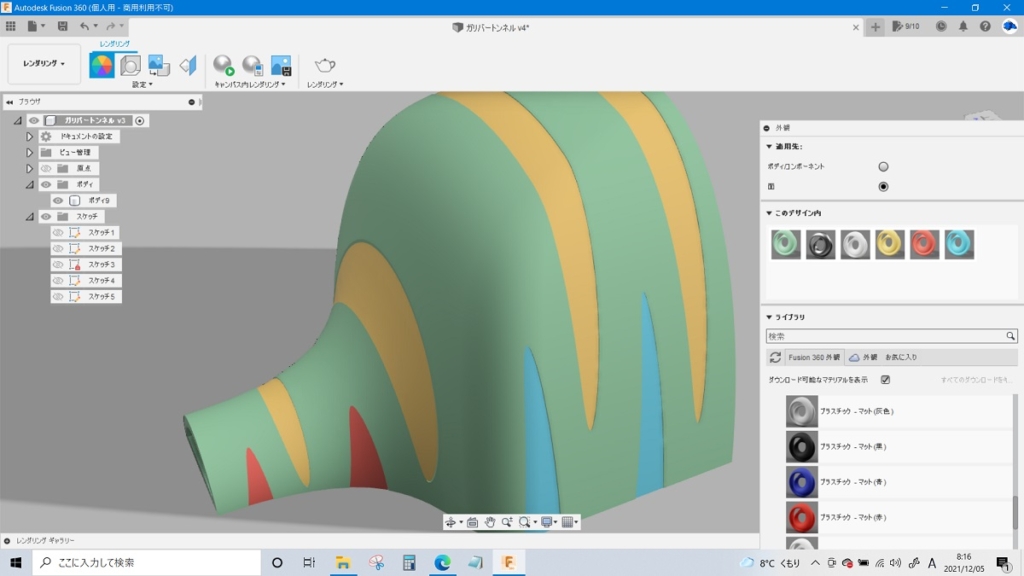
模様の部分の色を変えたいので、ボディ全体(緑色)を塗った後は
外観の適用先を「面」にして、模様の方を塗っていきましょう。
まとめ
今回は、形状についてはあまり悩まずにつくることができました。
模様の表現方法もいろいろ試していきたいです。



こういうかわいいアイテムには心が躍りますね
ここまで読んでくださった方、ありがとうございました
おすすめ参考書のご紹介
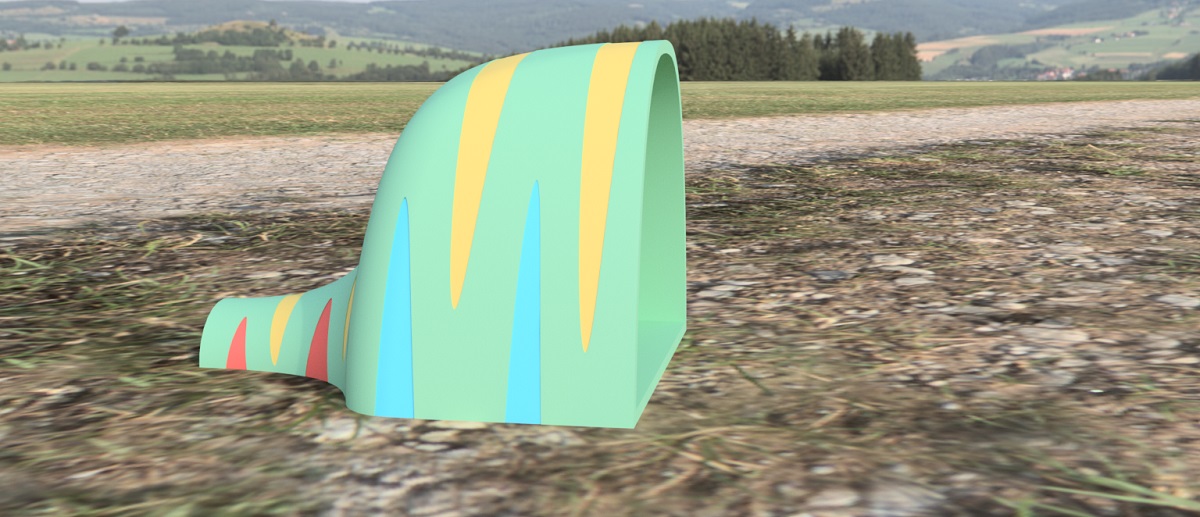




コメント