Fusion360でアポロを作ってみました
Fusion360でアポロを作ったやり方を紹介します。
わたしも勉強中ですが、参考になればうれしいです。
Fusion360を使ったことがない方にも、この画像はこんな風に作ってるのね~とか、
これならできそう、やってみたいかも と思ってもらえたらうれしいです。
作り方
まず、完成版をごらんください

頂上から底面のゆるいカーブが、なかなかよくできたかな!と思っています。

成功したやり方から見ていきましょう
①頂上と底(1ブロック分)をスケッチする
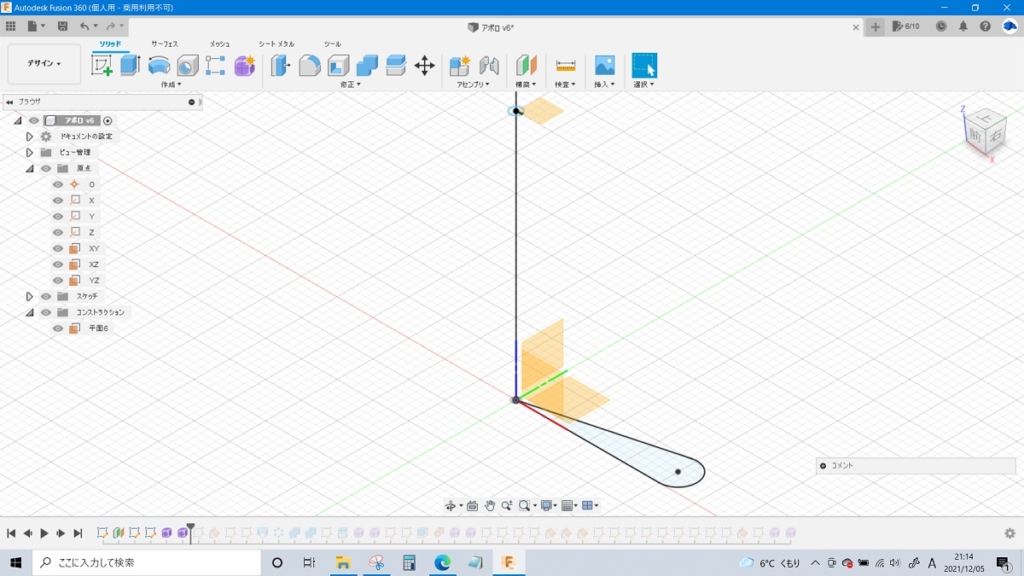
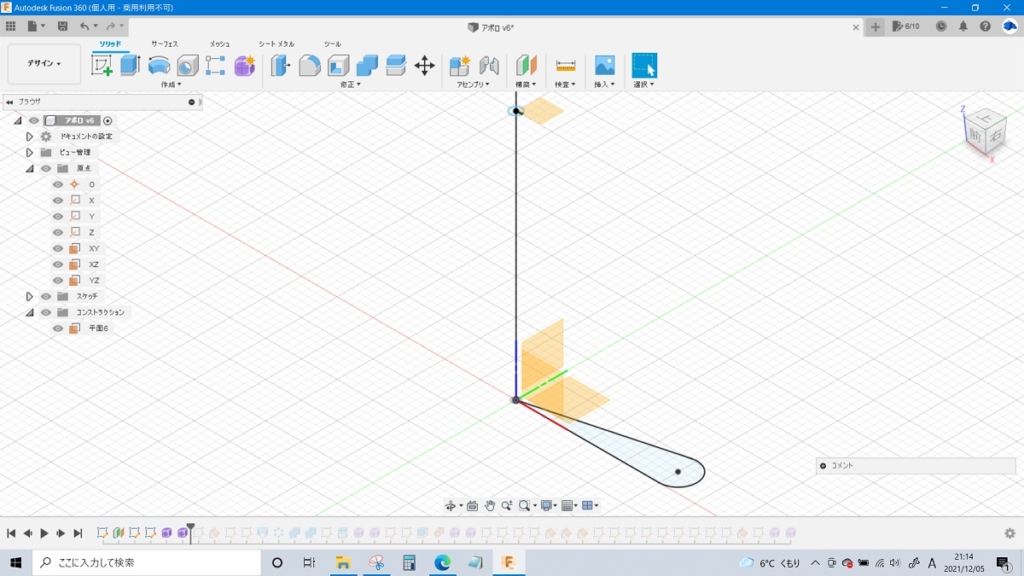
今回は底面と頂上付近に花びらのような形をスケッチし、それをロフトでつなげて
アポロを1ブロックだけ切り取ったような形状を作成し、円形状パターンで複写しようと思います。
XY平面に底の一部、頂上は「構築」でオフセット平面(高さはバランスを見て)を構築して
山部分の一部をスケッチします。
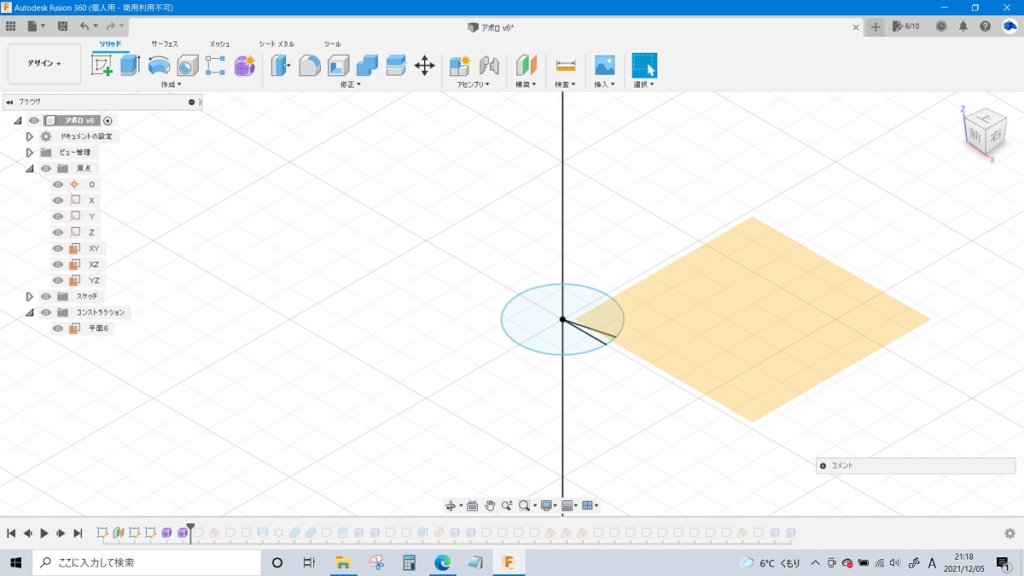
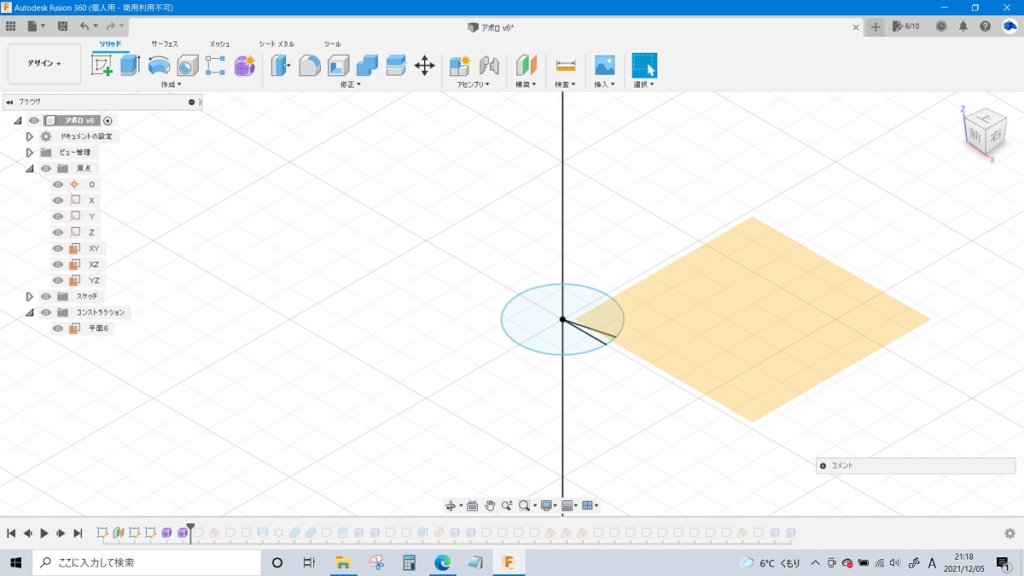
頂上部分の線も、底面の線に合わせた角度で引いておかなければなりません
(作った形状を後で円形状パターンで複写するからです)
②頂上と底面をつなぐ「ガイドレール」用の線を引く
頂上と底面をロフトで繋いで形状を作りたいのですが、このままだと…


ピシーーーッとした、固そうな形状ができてしまいます。
曲線的な形状を作るために、ロフトのガイドレールになる線を引いていきます。
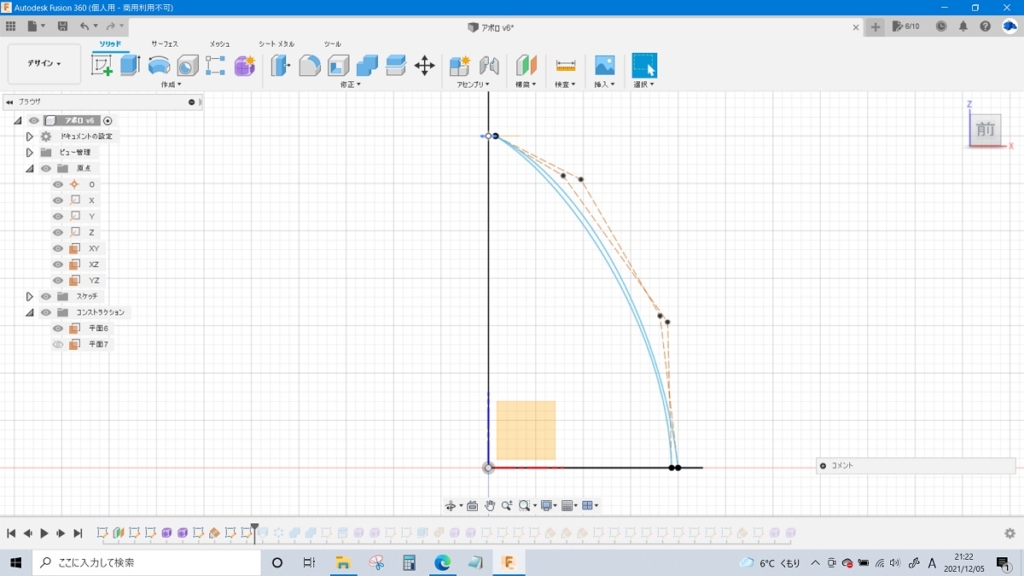
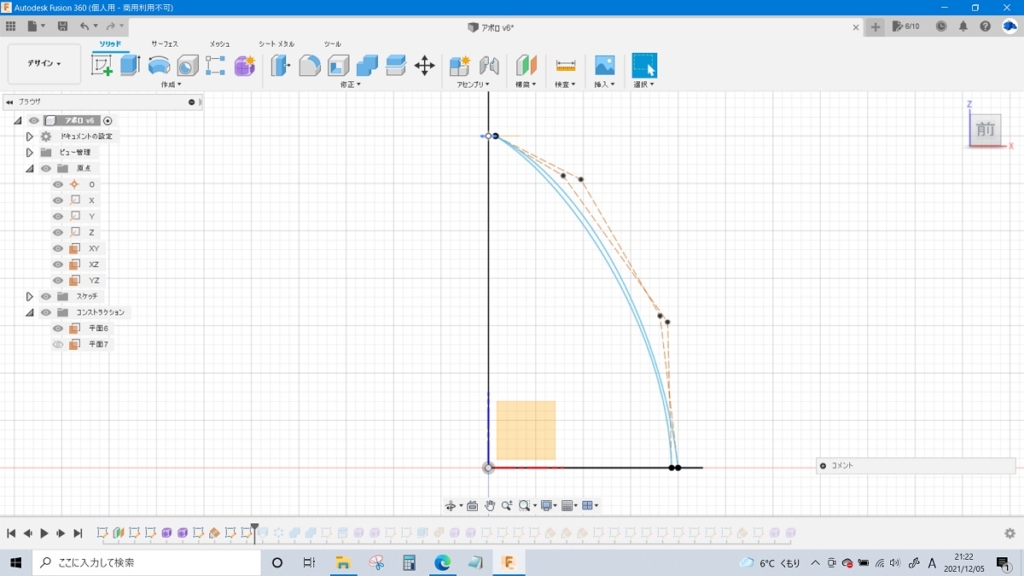
「プロジェクト 含める」を使って、必ず頂上・底面のスケッチとガイドの線が接するようにしましょう。
(そうでないとロフトがうまくできず、エラーが出ることになります…)



フィット点スプラインと制御点スプラインを
うまく使い分けて滑らかな曲線を引きたいですね
③ロフトで形状を作る


プロファイルとして頂上と底面のスケッチを選び、
レールとして先ほど引いた曲線2本、および頂点と底面の原点を結ぶ線を選んで
新規ボディを作成します。
④円形状パターン複写で形状を増やす→ボディを結合する
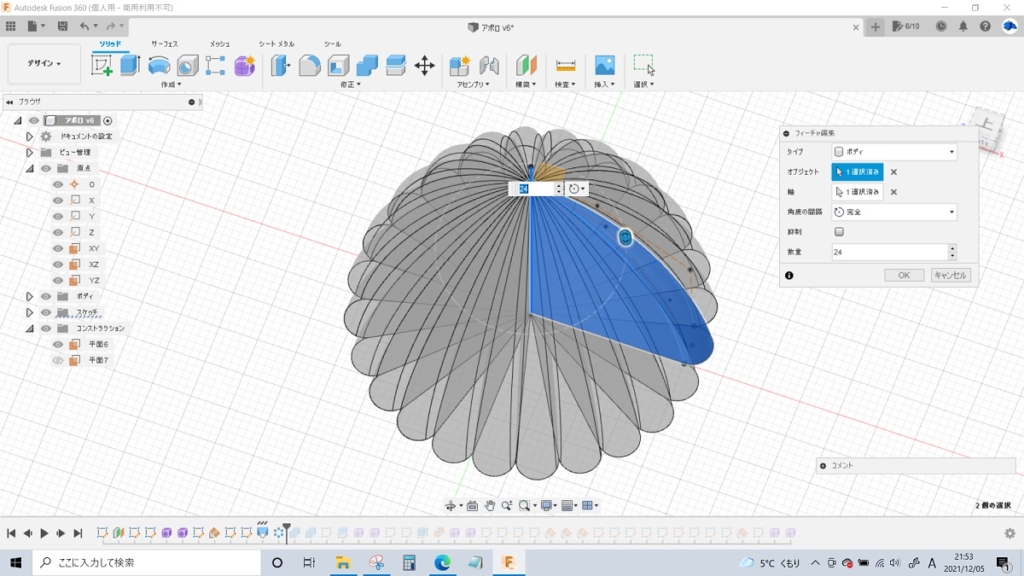
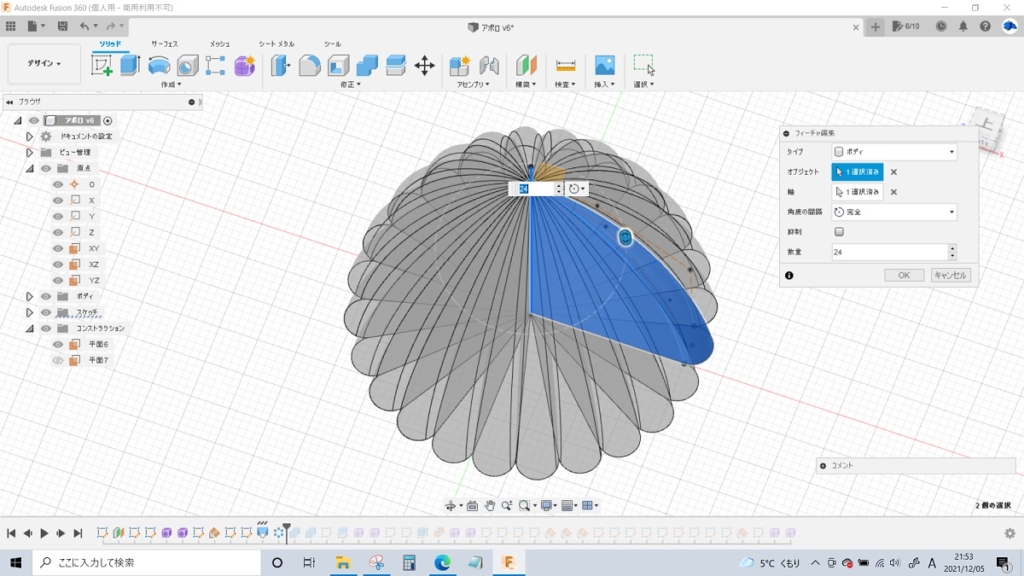
バランスを見ながら複写する数を調整し、確定します。
この例だと24個ボディを増やしたので、元の1個と合わせて25個のボディができています。
結合でくっつけて、1つにしておきましょう。
⑤いちごチョコ部分とチョコ部分を分割する


いちごチョコ部分とチョコ部分 の色を変えたいので、ボディを分割しましょう。
横から見てこのくらいかな、というあたりでスケッチで線を引き、ボディを分割します。
⑥形状完成→色塗り


形状が完成したので、修正の外観またはレンダリング画面から色を塗って完成です。
…ですが、ピンクの部分と茶色の部分が別ボディなので、移動させるとずれちゃう可能性があります。
しかし、このまま結合させると塗り分けができません。
くっつけたい!という方はここからひと手間加えてみましょう!
面が分割されていれば塗り分けができるので、段差を付ければOK。やっていきましょう。
⑦チョコの面を押し出す
段差をつけるだけなら、チョコの外周をプレス/プルで少し押し出せばいいのではと思ってやってみると…


上手くいかなかったので、他の手を考えます。
まずいちご味の部分を非表示にして、チョコ味の上の面を少し押し出します。(ここでは0.3mm)


⑧押し出した分、下にさげる


先ほど押し出した分、移動で下に下げます。
⑨いちご味部分を表示させ、結合する
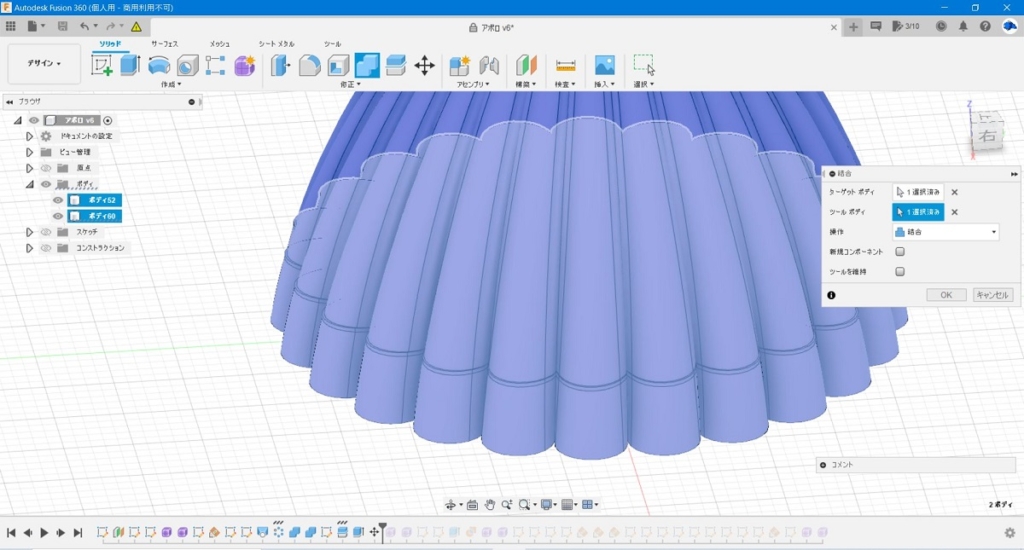
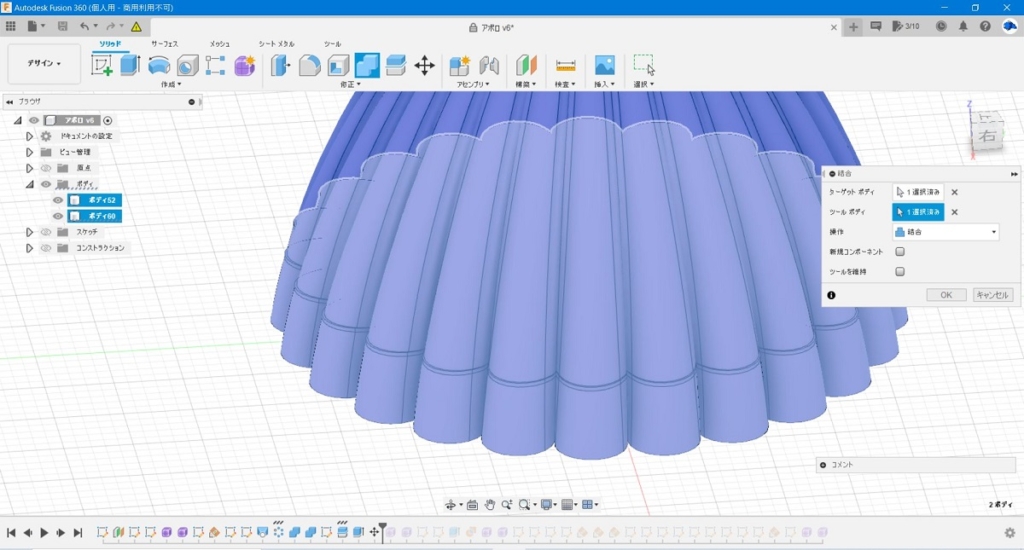
先ほど非表示にしたいちご部分を表示させて、結合させましょう。
⑩ボディが一つになっているので、面で塗り分ける


ボディが一つになっちゃった影響で一色になったので「外観」で「面」を選択して色を塗っていきます。


これで、ボディはひとつになって色もわけることができました!
ボディがひとつだと、たとえば


いっぱい増やして使うときや、ほかのものと組み合わせて使うときは移動させることが多いので
ボディがひとつだととても便利です。
何度も使いたいな、という方は是非最後の手順まで行って、いちご味とチョコ味をくっつけてみてくださいね。
おまけ・うまくいかなかったやり方
①底面→頂上のロフトで作る(複写を使わないパターン)


スロットを回転複写して底面の形状のスケッチはできたけど、ロフトがとても大変そうなので断念。
②形状をフォームで作って円形状複写


複写するための形状をフォームで作れば、もっと作りこめるのでは!?と思ったけど、
底に穴が開いていたり、苦戦してあきらめた(ふさげばいいだけだったかも)
まとめ
似たような形を作ったことがあったので「さほど苦労せず作れるだろう」と思っていたけど
とっても甘かった…(チョコなだけに)。
ああでもない、こうでもないと苦戦しました。
もっといい方法がきっとあると思うので「こんなやり方があるよ」という方は
是非おしえてください。



試行錯誤するのも勉強になりますね
ここまで読んでくださった方、ありがとうございました
おすすめ参考書のご紹介





コメント