Fusion360できのこの山を作ってみました
Fusion360で きのこの山を作ったやり方を紹介します。
わたしも勉強中ですが、参考になればうれしいです。
Fusion360を使ったことがない方にも、この画像はこんな風に作ってるのね~とか、
これならできそう、やってみたいかも と思ってもらえたらうれしいです。
完成版はこちら

ツヤ消しでかわいい感じにできたと思います!

作り方を見ていきましょう!
①きのこのカサ部分の、横から見た図(半分)をスケッチする
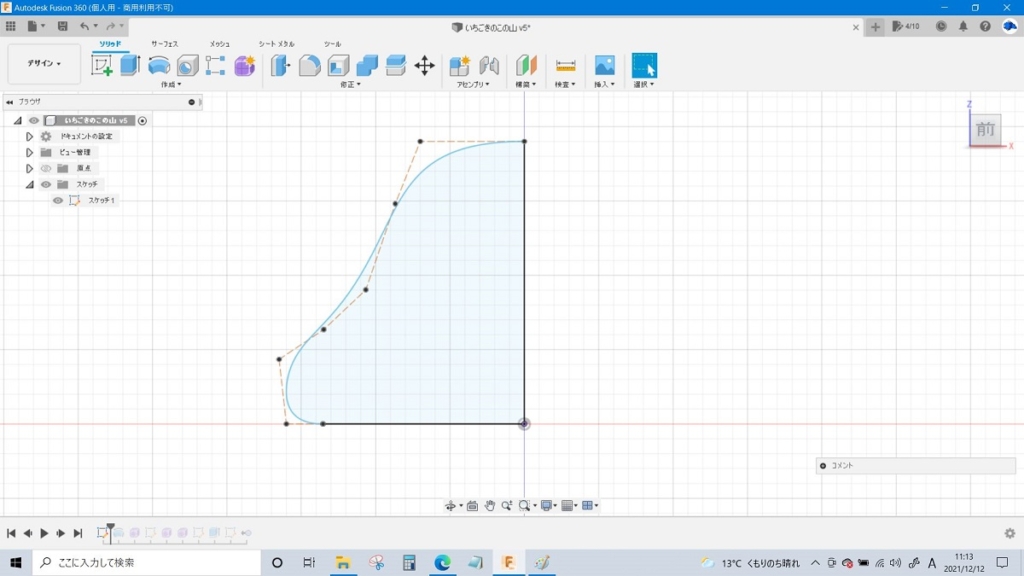
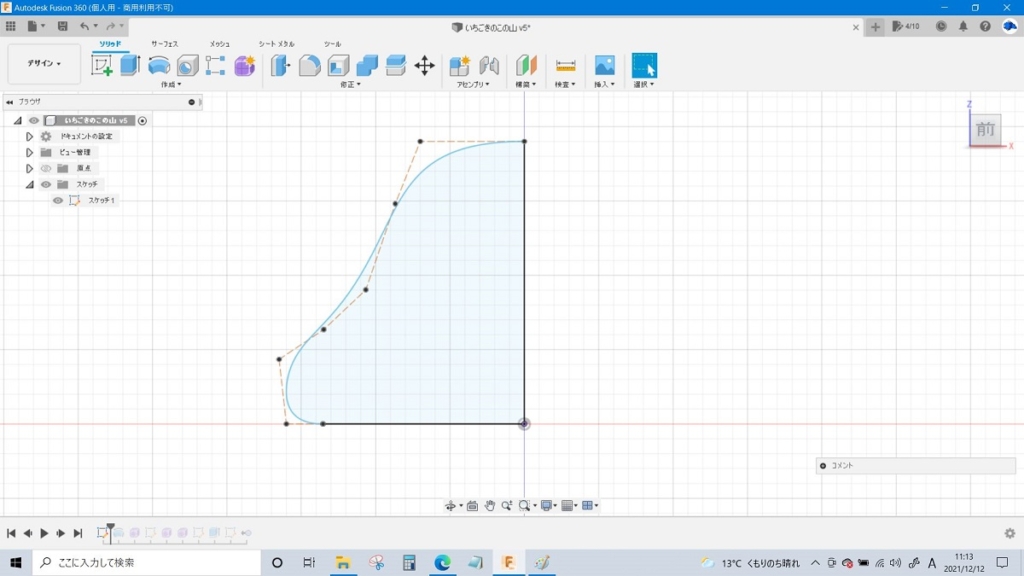
制御点スプラインを使って、カサの部分の滑らかなカーブを描いていきます。
「回転」でボディを作るので、必ず下面の直線と中心になる線と接するようにしましょう。



ちゃんと閉じた図形(プロファイル)になっているときは
図形が薄青く表示されます
②「回転」コマンドできのこのカサ部分のボディを作る


「回転」できのこのカサ部分を作ります。
作ってみて「ちょっと形を変えたいな」と思ったときは、先ほど描いたスケッチを修正すればOKです。
③きのこの軸のカーブをスケッチし、フォームの円柱で作る
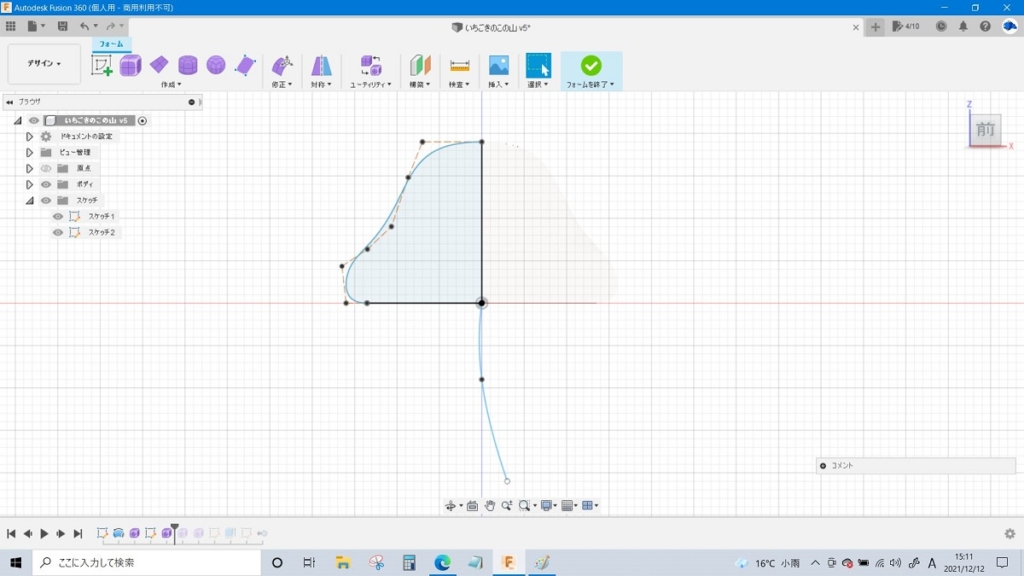
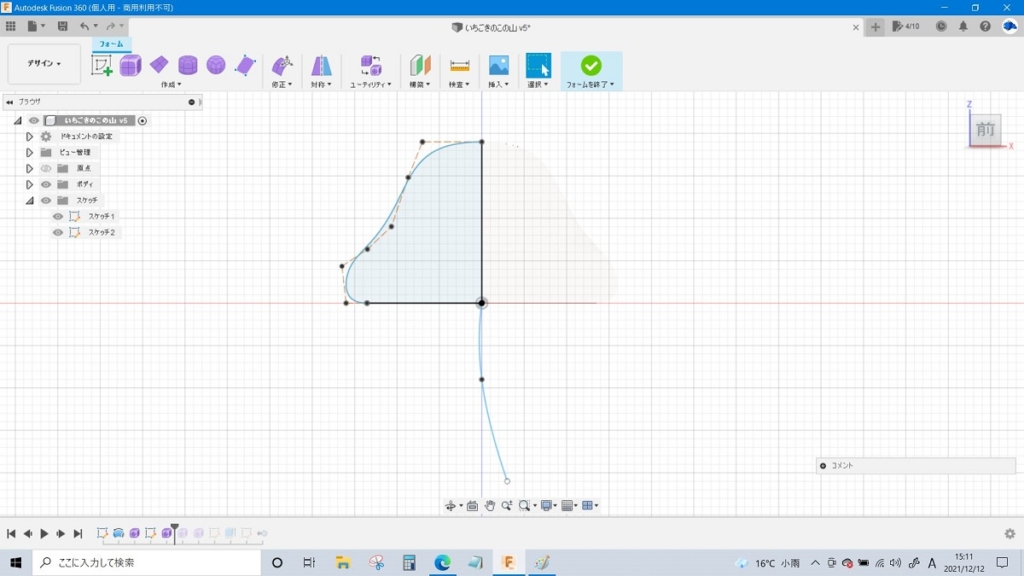


きのこの軸の曲がり具合のイメージをスケッチしておきます(自分用の目安なので代替でOK)。
その後、ぼんやり見えているカサのシルエットとバランスを見ながら
太さ(=円柱の直径)、長さ(=円柱の長さ)を 指定して円柱を作ります。
縦のブロックは4つくらいにしておくと、形の調整がしやすいです。
④軸の端っこをすぼめてくっつける
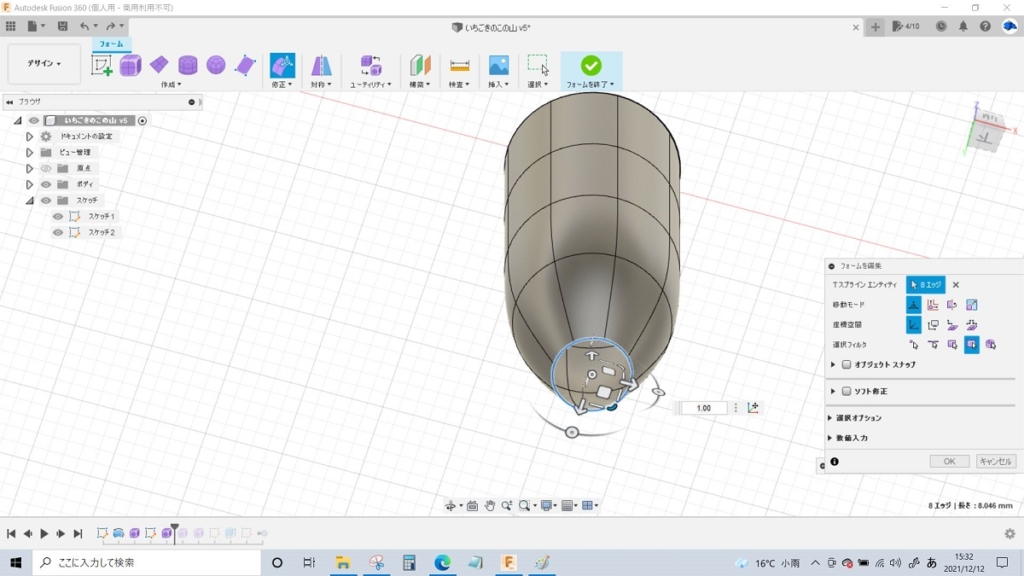
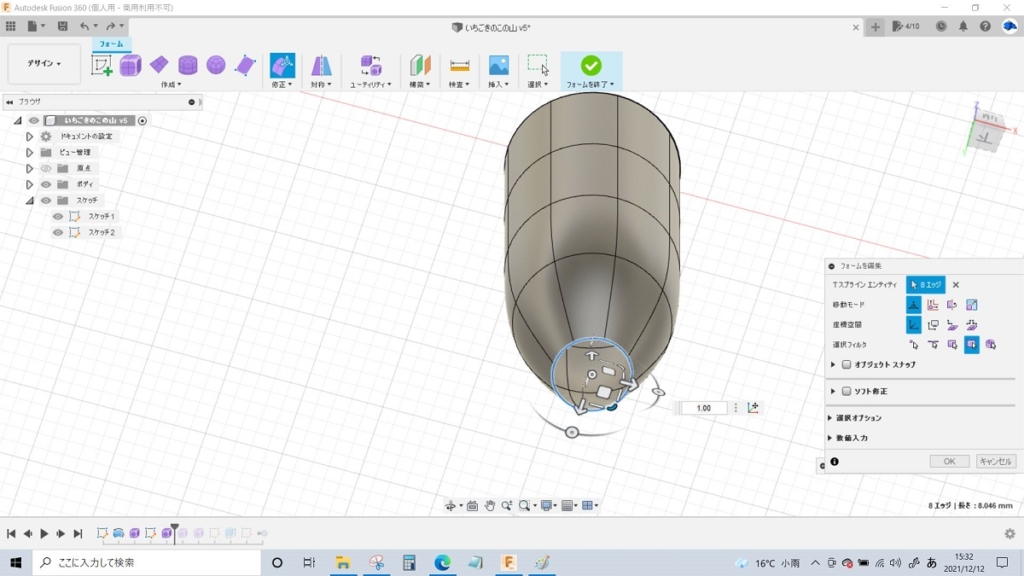
軸の端っこをぐるりと選択し、マニピュレーターのカドっこみたいな部分をつかんですぼめます。
その後は「頂点を溶接」または「穴の塗り潰し」を使ってくっつけておきます。
⑤フォームで形状を心ゆくまでいじる




きのこらしく太さを不均一にしてみたり、先ほどのスケッチに合わせて曲げてみたり、
心ゆくまで形にこだわります。
なめらかな形状で表示される「スムーズ表示」だけで見ていると、
フォームの面が交差してエラーが出ることがあります。
「Alt+1のボックス表示」(下側の画像)↔ 「Alt+3のスムーズ表示」(上側の画像) を
ちょこちょこと切り替えて、おかしくなっていないかな?と確認しながら編集すると上手くいきやすいです。
⑥軸の上側もふさぐ


もともと上下が開いている「円柱」から作り出したので、カサとくっつく部分が開いています。
ここも「穴の塗り潰し」で閉じておきます。
ちなみに、穴をふさぐときの設定で 「エッジの折り目を維持」 にチェックを入れるか入れないかで




ふさいだ時の形状が変わるので、用途で使い分けましょう。
今回はきのこのカサとくっつけたいので、 エッジの折り目を維持にチェックを入れます。
(ぴしっとしたカドっこができます)
⑦カサと軸を結合する


今はカサとキノコが別々のボディになっています。
移動のときに「ヅラがどっか行った」みたいになってしまう事故を防ぐため
結合してひとつにしておきます。
⑧外観の色・質感を設定する
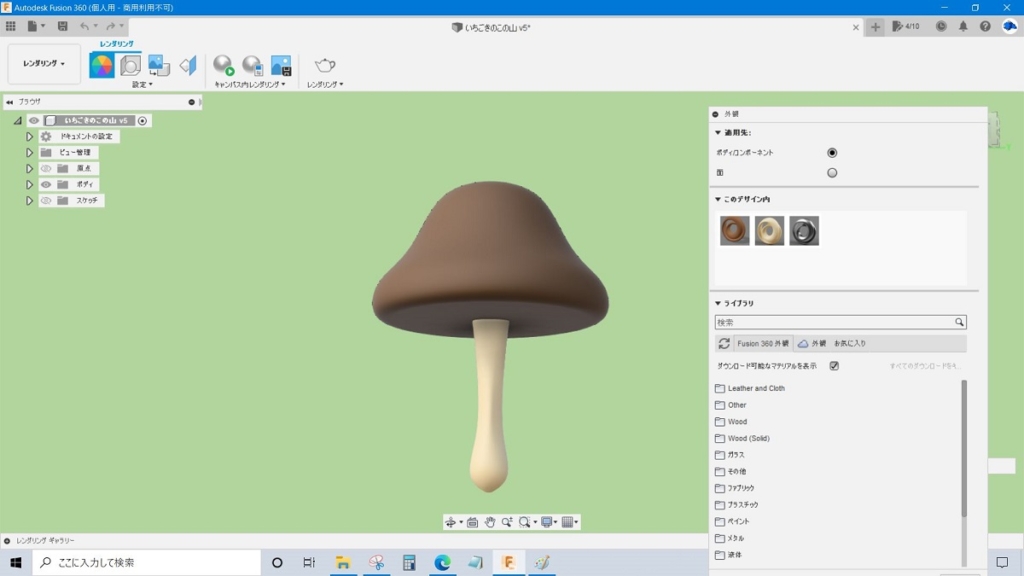
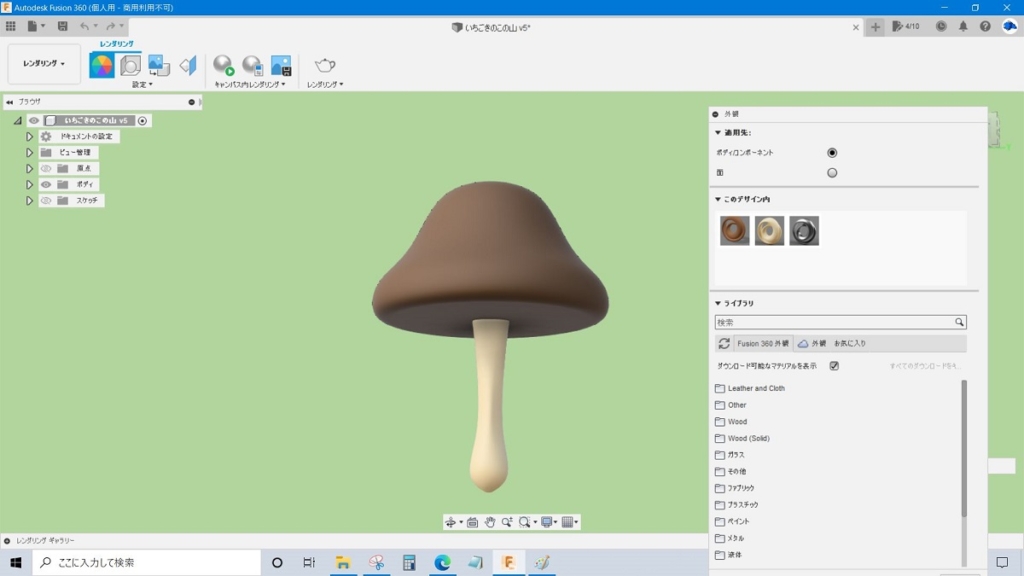
デザイン画面の「修正」→「外観」か、レンダリング画面の 「外観」で色・質感を設定します。
ボディがひとつになっているので、「面」で指定して塗り分けましょう。
つや消しの素材を指定すると、かわいく仕上がるように思います。
まとめ
大体想定したつくり方どおりにできたけど、軸の上をふさぐのを忘れてカサと軸が結合できなくて
焦ったりしました。
簡単な形状でも、結構アレ?と思うことがまだまだたくさん起こるので、要修行です!



ここまで読んでくださった方、ありがとうございました!
おすすめ参考書のご紹介





コメント